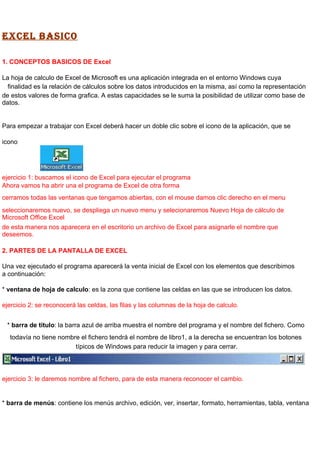
Temario excelbasico
- 1. ExcEl BASIcO 1. CONCEPTOS BASICOS DE Excel La hoja de calculo de Excel de Microsoft es una aplicación integrada en el entorno Windows cuya finalidad es la relación de cálculos sobre los datos introducidos en la misma, así como la representación de estos valores de forma grafica. A estas capacidades se le suma la posibilidad de utilizar como base de datos. encontrara seguramente conInicio|Programas|Microsoft Office o en elel icono de esta se identifica con el Para empezar a trabajar en Excel deberá hacer un doble clic sobre escritorio, la aplicación, que se icono # ejercicio 1: buscamos el icono de Excel para ejecutar el programa Ahora vamos ha abrir una el programa de Excel de otra forma cerramos todas las ventanas que tengamos abiertas, con el mouse damos clic derecho en el menu seleccionaremos nuevo, se despliega un nuevo menu y selecionaremos Nuevo Hoja de cálculo de Microsoft Office Excel de esta manera nos aparecera en el escritorio un archivo de Excel para asignarle el nombre que deseemos. 2. PARTES DE LA PANTALLA DE EXCEL Una vez ejecutado el programa aparecerá la venta inicial de Excel con los elementos que describimos a continuación: * ventana de hoja de calculo: es la zona que contiene las celdas en las que se introducen los datos. ejercicio 2: se reconocerá las celdas, las filas y las columnas de la hoja de calculo. * barra de titulo: la barra azul de arriba muestra el nombre del programa y el nombre del fichero. Como todavía no tiene nombre el fichero tendrá el nombre de libro1, a la derecha se encuentran los botones típicos de Windows para reducir la imagen y para cerrar. ejercicio 3: le daremos nombre al fichero, para de esta manera reconocer el cambio. * barra de menús: contiene los menús archivo, edición, ver, insertar, formato, herramientas, tabla, ventana
- 2. y ayuda o (?). ejercicio 4: reconoceremos los menús de la barra. *barra estándar: nos permite realizar rápidamente algunas de las operaciones mas comunes, para personalizar la barra nos situamos con el ratón sobre ella y pulsamos el botón derecho, pulsamos personalizar. en la pestaña de opciones seleccionas sobre el recuadro confirmación de barra y listo. ejercicio 5: reconoceremos la barra estándar y realizaremos la personalización de la misma. *barra de formato: puede aparecer a continuación de la barra estándar o en una fila independiente. se personaliza de la misma forma de la barra estándar. ejercicio 6: reconoceremos la barra de formato y realizaremos la personalización de la misma forma al anterior. barra de titulo barra de menús barra estándar barra de formato ventana de hoja de calculo 3. INTRODUCIR Y CORREGIR DATOS Una hoja de calculo es el documento principal que se utiliza en Excel y en la que se introducen los datos, consta celdas que se organizan en columnas y filas. Las filas son una serie de celdas consecutivas en sentido horizontal, y las columnas colocadas en sentido vertical.
- 3. Para referirnos a una celda se hace por ubicación utilizando la letra que corresponde a su columna y el numero de la fila (A1). También se puede dar nombre determinado a las celdas, haciendo clic en el cuadro superior de nombres e introduciendo el nuevo nombre y pulsando intro. Cada hoja de calculo de Excel consta de 256 columnas y de 65,536 filas. Aunque su vision en la pantalla esta limitada aproximadamente de 10 a 20 filas, las celdas restantes estan tambien hai por si las necesita. En la hoja de calculo podemos introducir números, texto y funciones. Para introducir datos en una celda deberemos seleccionar la celda en la que se desea introducir , dichos datos escribir los datos y pulsar intro o tabulador. Si se desea corregir algún dato de una celda, haga doble clic sobre ella. El cursor cambiara y le permitirá escribir de nuevo en la celda. ejercicio 7: seleccionemos una celda A2 y escribiremos en ella informe anual, podemos observar que en la barra superior aparece lo que hemos escrito, ahora oprimimos intro. Pero si nos damos cuenta que lo queríamos escribir era informe mensual, damos doble clic sobre la celda A2 nuevamente y esta nos permitirá escribir nuevamente y corregir el texto. Ahora cambiaremos el nombre de la celda A2 a titulo.
- 7. *barra de formulas: nos muestra a FORMULAS 4. UTILIZAR un lado la columna activa y la activa. La celda activa esta recuadrada en negrilla, se elige la que se necesite. zona para escribir o insertar formula en la celda de formulas nos permite el acceso al contenido de una celda para su La barra edicion, se debe considerar como algo muy importante para que una celda pueda reunir contenido, formato y comentarios. lo que escribimos detrás del signo igual se muestra en la celda activa sin ninguna variación todo como se escribe para poder realizar una formula siempre estará antepuesto por el signo igual. ejercicio 8: escribiremos un nombre. vamos a realizar un ejercicio nombrando cada una de las celdas, con el nombre correspondiente que ofrece Excel. desde A1 hasta C3, para ver que podemos observar. Deberemos haber visualizado que al igual que en la barra de nombres, la barra de formulas que es la que esta precedida por el = encontraremos el dato que se ha introducido en la celda en este caso el mismo nombre de la celda. 5. TECNICAS DE DESPLAZAMIENTO Y MOVIMIENTO DESPLAZAMIENTO ENTRE CELDAS El archivo basico de Excel es el libro de trabajo, cada libro conta de tres hojas de trabajo predefinidas, pero puede tener 255 en cada una. Primero que todo nos vamos a desplazar por las filas de la hoja utilizando la barra de desplazamiento que se encuentra en el lateral derecho de la pantalla. ejercicio 9: desplacemonos con la barra lateral para explorar filas vamos a la llamada 100 nos situamos en la celda A100. observemos la barra de nombres para comprobarlo. Ahora para desplazarnos en la columnas iremos a la barra de desplazamiento inferior. ejercicio 10: al igual que el anterior nos desplazaremos en la celda Z1 y lo confirmaremos en la barra de nombre La otra forma de desplazarnos entre filas y columnas es la de movernos con las flechas del teclado, arriba, abajo a la derecha o a la izquierda. ejercicio 11: nos vamos a desplazar por medio de las flechas hata la celda M30
- 8. Tambien podemos desplazarnos utilizando el teclado pulsar enter para bajar una fila. pulsar la tecla tabulador para avanzar una columna. ejercicio 12: vamos a comprobar utilizando la tecla enter para llegar a la celda A5 y ahora utilizando la tecla de tabulacion hasta la celta E5 Un consejo para avanzar de forma mas rapida es pulsar f5 o control+i, para abrir el cuadro de dialogo ir A. introduzca una direccion de celda para ubicarse rapidamente en cualquier lugar de la hoja de calculo o en (cualquier lugar de la pagina del libro de trabajo) ejercicio 13: abrimos el cuadro de dialogo IR A por medio de F5, hay escribimos F15, nos daremos cuenta que nos situamos hay rapidamente, ahora abrimos el cuadro de IR A por medio de control+i y escribimos G10. pulse contro+inicio para ir a la celda A1 desde cualquier parte de la hoja de calculo activa. ejercicio 14: vamos a pulsar control+inicio para obserbar que nos llevara a la celda A1. Pulse la tecla control y acontinuacion las teclas de las flechas para situarse en las hojas de calculo activa. ejercicio 15: pulsen la tecla control y la tecla derecha. Ahora con la tecla izquierda, de igual manera con las teclas de las flechas de arriba y abajo. DESPLAZAMIENTO ENTRE HOJAS Ahora en la parte inferior de la hoja observamos la barra que nos permite cambiar entre las distintas hojas es aconsejable ser ordenado y utilizar distintas hojas para los distintos proyectos. ejercicio 16: realizaremos una tabla con 10 nombres en la primera columna en la segunda 10 cedulas en la primera hoja. Pasamos a la segunda hoja y realizaremos un ejercicio con los 10 nombres y en la segunda columna 10 apellidos y así nos desplazaremos de una hoja a otra. Haga clic en uno de los botones de desplazamiento situados en la esquina inferior izquierda de la ventana para pasar rapidamente de una hoja de calculo a otra en el libro de trabajo.
- 9. ejercicio 17: con la informacion que ya tenemos nos vamos a desplazar por medio de los botones. para realizar el cambio en el nombre de las hojas y así poder personalizar sus proyectos. ejercicio 18: haga clic con el boton derecho del raton en la pestaña hoja1 se abre un menu de atajo, selecione cambiar nombre, el nombre de la hoja se seleciona tecle el nombre que desee y enter, y el nuevo nombre aparece en la pestaña donde decia hoja1 y ahora selecione en la barra de herramientas archivo, guardar para así guardar los cambios.
- 13. 6. TRABAJAR CON FUNCIONES Las formulas son ecuaciones que generan calculo sobre la hoja de calculo. una formula comienza por el signo igual (=). La forma mas sencilla de crear una formula es escribir en una celda el signo (=) y, a continuacion introducir la formula y al pulsar enter aparecera el resultado. Las formulas las utilizamos con los operadores matematicos normales podemos empezar ejercicio 19: nos ponemos en la celda B2 y escribimos (=), introducimos el numero 6, el signo +, el numero 10 y la tecla enter este nos tendra que dar el resultado que es 16. el la ceda B3 escribiremos el signo =, el numero 12, el signo -, el numero 4 y oprimimos enter nos dara 8. en B4 introducimos =, 5, *, 10 y enter obtendremos 50. en la celda B5 escribiremos =, 36, /, 2 y enter y obtendremos 18. Ahora nos ubicamos en la celda C2 escribimos el signo (=) y a continuacion señalaremos la celda B2 con el raton luego introducimos el signo (-), luego señalamos la celda B3 con el raton y oprimimos enter obtendremos un resultado de 8. ubiquemonos en la celda C3 el signo (=), señalamos B4 el signo (*), la celda B5 y obtendremos 900. Ahora trabajaremos con funciones que son formulas predeterminadas que utilizan ciertos valores llamados argumentos. Tambien se pueden sumar todos los numeros de una fila o una columna utilizando el boton de autosuma, para ello debera seleccionar una celda debajo de la columna o a la derecha de la fila y pulsar sobre el boton de autosuma pulsaremos enter y así conoceremos el resultado. ejercicio 20: nos ubicaremos en la celda B6 introducimos el signo (=) y el boton autosuma e introducimos enter. ejercicio 21: nos ubicaremos en la celda C6 introducimos el signo (=) y sombriamos los numeros que sueremos multiplicar y enter 7. MODIFICAR EL CONTENIDO DE LAS CELDAS Cuando seleccionamos varias celdas se denomina rango, se pueden seleccionar rangos de diferentes maneras.
- 14. * Para seleccionar todas las celdas de una hoja de calculo, haga clic en el boton seleccionar todo (cuadrado de la hoja de calculo situado en la esquina superior izquierda debajo de las barras de herramientas). * Para seleccionar todas las celdas de una fila haga clic en el encabezado de la fila ( a la izquierda de la fila) *Para seleccionar todas las celdas de una columna haga clic en el encabezado de la columna (la parte superior de la columna) *Para seleccionar un rango de celdas continuas, haga clic en la primera celda del rango y arrastre el boton hasta la ultima. *Para seleccionar varias celdas o rangos de celdas no contiguas haga clic en la primera celda y manteniendo pulsado la letra control haga clic en las demas celdas. FORMATO DE CELDAS Las opciones de formato como vimos pueden ser actividas igualmente desde la barra de menu seleccionamos las celdas a las que queremos dar formato Pulsamos sobre formato en la barra superior en el formulario formato de celdas que aparece pulsamos sobre la pestaña de fuente y selecionamos lo que queremos. Ahora selecionamos la pestaña de alineacion y podemos cambiar la alineaccion de los datos introducidos. igualmente podemos cambiar el formato numerico en numero y poner un formato monetario por ejemplo En este mismo formulario podemos cambier el fondo de las celdas selecionado diferentes tramas y proteger para bloquear o ocultar celdas BORDES Podemos cambiar el aspecto de las lineas que delimitan las celdas utilizando la pestaña de bordes y selecionamos por ejemplo una linea mas gruesa Para pode rdefinir las medidas tanto de las filas como de las columnas deberia ir al menu Formato/Fila o columna y se selecciona al ancho y alto de la celda
- 15. FORMATO DE PAGINA Para cofigurar margenes de la pagina haga clic en el menu Archivo/Configurar pagina Para modificar el tamaño de los margenes debera seleccionar las pestañas margenes y escribir directamente el tamaño deseado o ir pulsando las flechitas Para aplicar las margenes a nuevas hojas se puede crear una plantilla para ello debera *clic en archivo/configurar pagina *seleccione la pestaña pagina *seleccione la orientacion (horizontal o vertical) *seleccione el tamaño del papel tipo de hoja que quiere utilizar *pulse el boton aceptar Desde esta pantalla tambien puede configurar el encabezado y pie de pagina, seleccionando la pestaña encabezado y pie de pagina Puede elegir un encabezado o pie de pagina que aparecen O puede introducir el texto que prefiera pulsando sobre el boton personalizar encabezado o personalizar pie de pagina y darle el formato que desee 8. INSERTAR FILAS Y RANGOS INSERTAR FILAS En muchas ocaciones despues de terminar una hoja de calculo observamos que nos falta alguna fila en medio de los datos ya introducidos *Seleccione la fila sobre la que se desea añadir otra ya que las filas se añaden encima de las selecionadas *Selecione el menu insertar *Elegi la opcion filas Todas las filas por debajo de la que añadimos bajaran una pocision. Si quieres añadir varias filas basta con seleccionar en el primer paso tantas filas como desea añadir Añadir filas a nuestra hoja de calculo no hace que los numeros de filas varien seguiran siendo 65536 filas, lo que pasa es que se eliminan
- 16. las ultimas tantas como filas añadidas. Si intentan añadir filas y no se lo permite es por que las ultimas filas deben tener como contenido algun dato. INSERTAR COLUMNAS *Selecione la columna delante de la cual quiere añadir la otra, ya que las columnas siempre añaden a la izquierda de la seleccionada *Selecione el menu inserta *Seleccione columnas Las columnas por la derecha de la nueva se desplazara una posicion. Igual si se desea añadir mas de una columna se seleccionan tantas como se desean añadir De igual manera el numero de columnas no aumenta siempre seguiran habiendo 256, y se van eliminando las ultimas . Y si no te permite añadir columnas sera por que las ultimas contienen algun dato.
- 21. INSETAR CELDAS Para añadir varias celdas se debe seguir los siguientes pasos *Seleccione las celdas sobre las que se desea añadir *Selecicione el menu insertar *Situate sobre el boton ampliar el menu *Elija la opcionceldas (Esta opcion no aparece si no hay celdas seleccionadas) Aparece un cuadro de dialogo a la derecha *Elige la opcion deseada dependiendo de si las celdas seleccionadas queremos que se desplacen a la derecha o hacia debajo de la selección (Figese que desde aquí tambien se pueden añadir filas o columnas enteras) *Haga clic sobre aceptar. Al añadir celdas el numero de celdas no varia ya que se elimanan las celdas de la hoja. INSERTAR HOJAS EN UN LIBRO Si necesitas trabajar con mas de cinco hojas en un livro de trabajo, tendras que añadir mas. El numero de hojas puede variar de 1 a 255 Para añadir una hoja sigua los siguientes pasos: *Situese en la hoja donde se quiere añadir otra, ya que las hojas siempre se añaden a la izquierda de la seleccionada. *Seleccione el menu insertar *Elige la opcion hoja de calculo